| Originally posted: | 2013-11-23 |
| Last updated | 2016-05-03 |
Basic InfoApp Name
(2 apps used consecutively) | AOMEI Backupper FREE (used to clone a drive)
AOMEI Partition Assistant FREE (used to resize a partition) |
| Thumbs-Up Rating |      - that's just for the cloning and partition management; backup was not trialled/tested. - that's just for the cloning and partition management; backup was not trialled/tested. |
| App URL | http://www.backup-ut...ty.com/download.html
On that page AOMEI Backupper has two alternative installation files:
One size: 60MB, supports both Windows 7/8/Vista/XP and Windows Server 2003/2008/2012 (link to CNET download)
The other size: 20MB, it only supports Windows 7/8 and Server 2008 R2/2012. (link to a "local" download)
|
| App Version Reviewed | AOMEI Backupper v1.6
AOMEI Partition Assistant SE v5.2 |
Note that much newer versions are now available, but these were the ones trialled at the time.
Intro and Overview:For a while now, my trusty
HDS PRO - refer
Hard Disk Sentinel PRO - Mini-Review - has been telling me about the failing health of my laptop's hard drive - a
Seagate 2.5 inch 500GB SATA 7200RPM 16MB Cache Hard Drive Model: ST9500420AS.
The drive's
performance status was 100%, but the calculated statistical relevance of several non-fatal error events meant that its
health status - that had initially dropped from 100% to 69% and then been stable at that point for months - had started frequently edging downwards in progressive small increments to 55%.
The HDS report Overview at this point stated:
_____________________________
There are 21 bad sectors on the disk surface. The contents of these sectors were moved to the spare area.
Based on the number of remapping operations, the health of the disk was decreased in different steps.
There are 1 weak sectors found on the disk surface. They may be remapped anytime in the later use of the disk.
7408 errors occured during data transfer. This may indicate problem of the device or with data/power cables. It is recommended to examine and replace the cables if possible.
At this point, warranty replacement of the disk is not yet possible, only if the health drops further.
it is recommended to examine the log of the disk regularly. All new problems found will be logged there.
It is recommended to continuously monitor the hard disk status.
_____________________________
So yesterday (a Friday) I took the bull by the horns, figuring that I had better do something about it before it failed completely (though it was fully backed up), otherwise I'd probably have to commit a mountain of time to the recovery.
So I went online and ordered a hard drive I had been keeping my eyes on - a
Western Digital Scorpio Black 750GB 16MB 7200rpm 2.5Inch SATA3 Hard Drive Model: WD7500BPKX. (The failing Seagate drive was a discontinued model.)
The supplier is in the same city as myself, so after some thought I sent them a follow-up email asking if they could send it by URGENT courier
same day, rather than the normal 2 business days courier delivery.
I got a call from them telling me that it would cost NZ$30 to do that, so I agreed and paid via credit card. I figured it was worth it as it would give me a weekend to sort out any wrinkles. The package duly arrived about 2 hours later that afternoon.
I put the new drive in a USB3 portable hard drive carrier that I bought a while back (it's proved to be a
very useful purchase). Then I ran a few tests/inspections on it using HDS - including its 3-built-in tests:
- Short Self-test.
- Extended Self-test.
- Conveyance Self-test.
The latter 2 tests would have run for hours, but I stopped them after about 30mins. with no evidence of any problems. I took screenshots as I went. The old (failing) hard drive had failed its built-in Short and Extended Self-tests within a few minutes.
I then formatted the drive and repeated the inspections/tests. I took screenshots as I went, but there was no difference before/after the formatting. HDS said the new drive was in
100% performance status and
100% health status and all the SMART flags were good.
So I figured it was safe to go ahead and use the disk - it was AOK.
The next thing was -
What to do? I had started to use the Win7 system image tool that gives you a once-only chance to write the image to 6 or so CD-ROMs, but it was so incredibly constipated, and I was running out of CD-ROMS (which I rarely use for anything), so I stopped it before writing to the first CD. It said it could resume from there. This was archaic.
So I did what I usually do - gathered some more information. I chanced across a new report that I had been given automatic access to in my Gdrive (
Comparison- AwardSpace vs Freehostia- Best Free Hosting). It was from
BearWare, so I went to the website and right there I saw the recommendation for
AOMEI Backupper. Now BearWare doesn't usually recommend anything unless it meets certain high standards, and his post of the thing mentioned images and clones, so I took a look at the
AOMEI Backupper website.
AOMEI Technologies is based in China - as it says here -
AOMEI Company:
CHENGDU AOMEI® Tech Co., Ltd.
Address: 3F, SOHO Business Port, No.5 HongJiXin Rd, Chengdu, China
Postcode: 610000
- so that probably explains the awkward use of English. It took me a while to understand that
the Cloning function is part of AOMEI Backupper.
On the
download page, it distinguished between two alternative installation files for
AOMEI Backupper:
- One size: 60MB, supports both Windows 7/8/Vista/XP and Windows Server 2003/2008/2012 (link to CNET download)
- The other size: 20MB, it only supports Windows 7/8 and Server 2008 R2/2012. (link to a "local" download)
I downloaded and installed the smaller file, then executed
AOMEI Backupper. Click-click-click with the mouse - and in less than 20 seconds I had started cloning my failing Seagate drive to the new WD drive.
It was by then Saturday 2AM. I sat with it for a couple of hours, interested in seeing its progress reports, and making sure that the laptop would not go to sleep and set the screen to switch off after 2 minutes of no keyboard activity (so as to keep the temps down inside the laptop). I estimated that at the rate it was going it would take about 8 hours to complete, and so I went to bed. I was awoken at about 8AM by the HDS alarm gong telling me that the health of the Seagate drive had deteriorated another 1% to 54%, and I noticed that
AOMEI Backupper was still busy making the clone with apparently no problem. By 10:05AM, AOMEI Backupper had completed the cloning process and shut the laptop down (as I had set it to do in the options).
So I swapped the old/new drives around. started up the laptop and ran the HP BIOS and system checks. Everything was perfect.
So I let it continue and boot into Windows. No problem.
After running some more tests and fossicking about and making notes, I started up AOMEI Backupper and took screenshots as I went (see following).
Examples - screenshots/clips:Main GUI window: (going to each menu item)
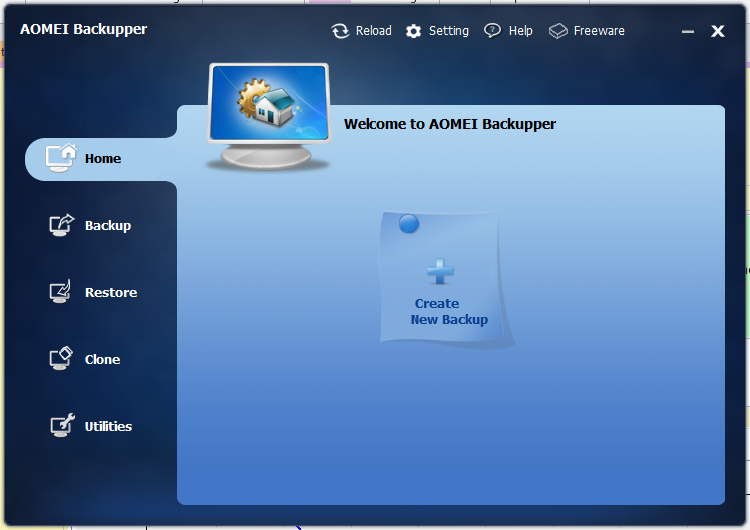
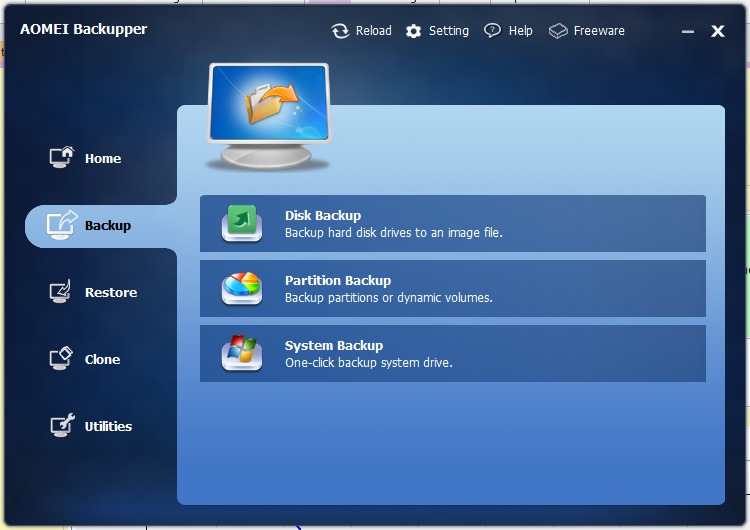
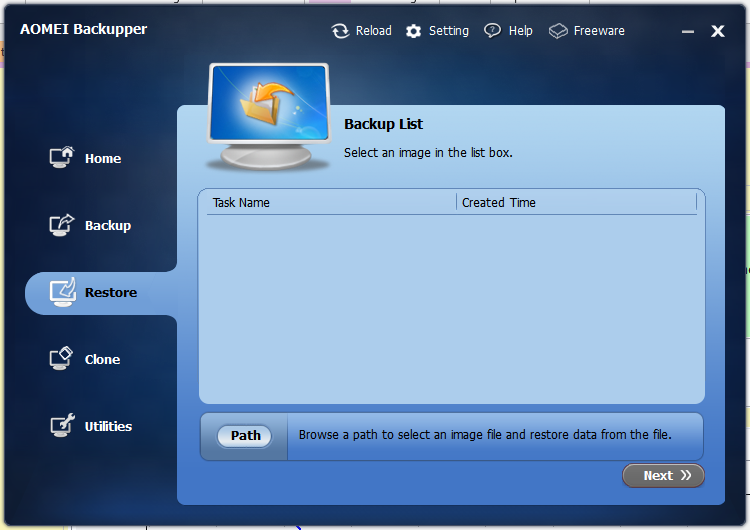
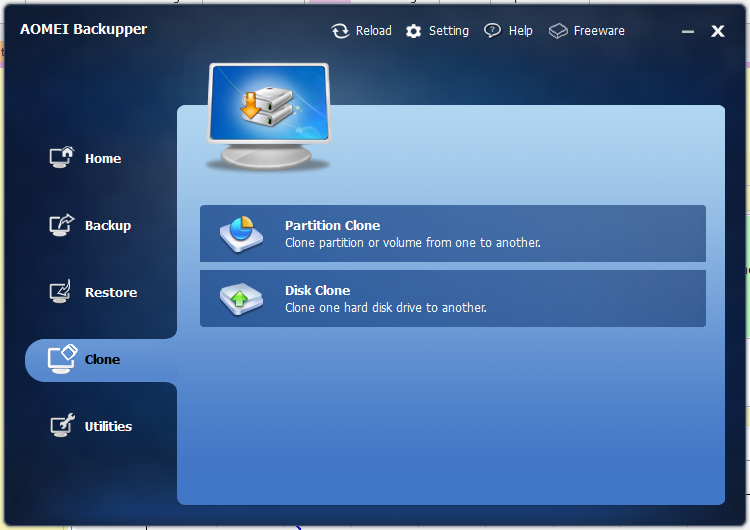
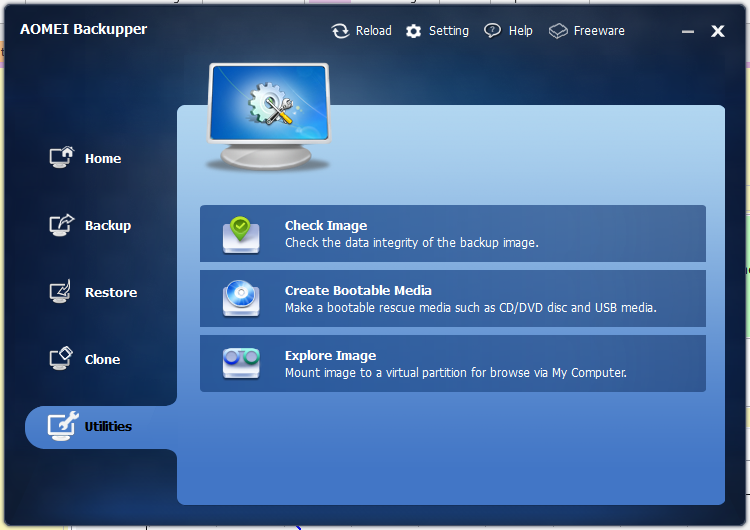 This is the picture of the cloning result - the cloned drive and the original (failing) drive:
This is the picture of the cloning result - the cloned drive and the original (failing) drive: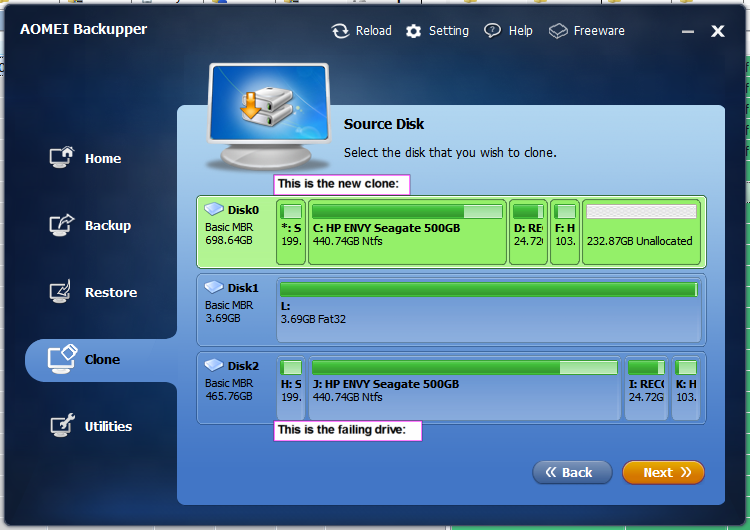 This is a screenshot of AOMEI Partition Assistant FREE - after adding the unallocated storage to the C: partition and relabelling the partition:
This is a screenshot of AOMEI Partition Assistant FREE - after adding the unallocated storage to the C: partition and relabelling the partition: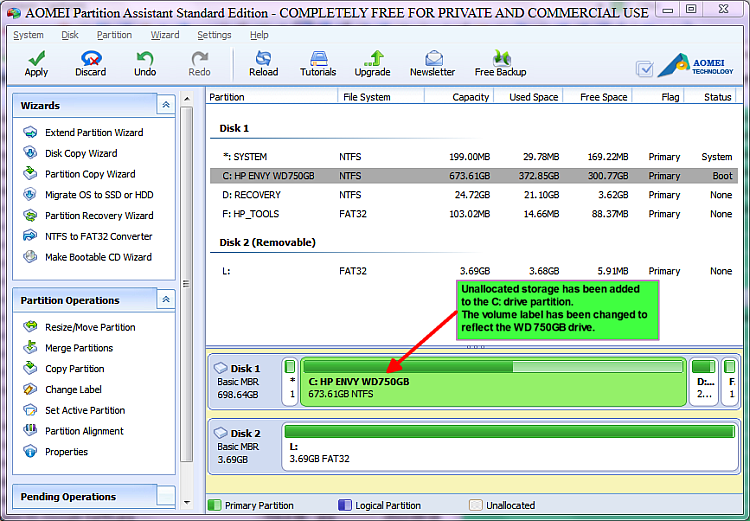 Who this software is designed for:
Who this software is designed for:Pretty much any PC user who wants a bombproof backup utility. From the website, the software provides:
- One click backup your system drive to ensure system security
- Backup disk & partition, create disk images and clone hard drive
- Support Windows 8/7/Vista/XP and Server 2003/2008/2012 (32/64-bit)
Features include:
- Backup Features
- Restore Features
- Clone Features
- System Backup: One-click back up all data of system drive, including system files and installed applications, without interrupting work.
- Disk Backup: Backup your hard disk drives, including MBR disk, GPT disk, external hard drive, USB disk and other storage devices that can be recognized by Windows.
- Partition Backup: If you just want to backup a partition or dynamic volume, not the entire disk, the feature will be your best choice. With it, you can backup one or multiple partitions/dynamic volumes (including dynamic system volumes).
- Schedule Backup: Set up a schedule to automatically backup your system and data, especially for users who want to create backups at a lesser frequency or have multiple backup schedules (e.g. daily, weekly, monthly).
The Good:My trial has made real, live use of 2 software applications:
- AOMEI Backupper - to produce a fully-functional clone from a failing 500GB hard drive on a new 750GB hard drive.
- AOMEI Partition Assistant - to add unallocated space on the new (larger) hard drive to the cloned C: drive.
Both applications:
- ran perfectly.
- were incredibly simple and easy to use.
- operated efficiently.
- would be relatively difficult to make a mistake with (i.e., relatively idiot-proof).
I was/am very impressed with them.See also: comparison of Drive Imaging backup tools (both free and commercial) -
Raymond.cc compares 20 Drive Imaging Tools - AOMEI Backupper was very highly rated.
Needs Improvement:No notes on this as at this stage. I have not found any drawbacks/limitations in either application so far.
Why I think you should use this product:If you need good backup functionality, and particularly drive/disk cloning and subsequent partition management (as in my case, for example where I was in serious need of both), then these 2 applications could well be ideal for you.
How it compares to similar products:I have no experience of using fully integrated backup software like this, so cannot make any useful comment.
AOMEI Backupper and
AOMEI Partition Assistant were used consecutively, and did a fine job.
Conclusions:I was
very impressed by the
ease and simplicity with which
AOMEI Backupper created the clone and
AOMEI Partition Assistant assigned the unassigned drive space to the cloned C: drive.
It arguably couldn't have been easier/simpler.
If the rest of the
AOMEI Backupper functionality is as good, then I may drop my
FreeFileSync backup program in favour of this one.
These applications seem to be so good, I reckon they could be described as "bombproof".
