4wd, thanks a lot!
As a kind of recap for myself and possible other users who, like me, may not be familiar with 'User Defined Commands'
After double-clicking SetFolDateFM.exe, personally, I drag the Adjust_Timestamp.ouc from desktop to my
Directory Opus program folder
Contextmenu1. Click on:
Settings (A) select
Customize Toolbars (B) select
tab Commands (C)
2. Click on:
File (D) select:
Import User Command (E)
3. Go to and Open
Adjust_Timestamp.ouc – click
Open (F)
4. Note under User-defined Commands "Adjust_Timestamp" has been added (G)
=
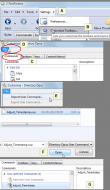 DONE: Change (sub) folder(s) date based on newest/oldest file in the folder
DONE: Change (sub) folder(s) date based on newest/oldest file in the folder=
5. Click on:
Settings, (5A) select:
File Types (5B)
6. Click on:
(NONE)
All folders (6A),
click on
Edit (6B)
select tab
Context Menu (6C)
click on "
New…" (6D)
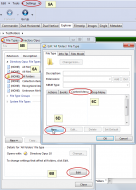 DONE: Change (sub) folder(s) date based on newest/oldest file in the folder
DONE: Change (sub) folder(s) date based on newest/oldest file in the folder7. Enter title:
Adjust Timestamp (A),
click on
Drop down menu & select "
Run an Opus function (not supported in Explorer), (B)
click on
Commands and select
Adjust Timestamp (C)
click on "
OK" (D)
=
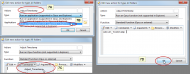 DONE: Change (sub) folder(s) date based on newest/oldest file in the folder
DONE: Change (sub) folder(s) date based on newest/oldest file in the folder=
8. Click "
OK"
=
9. Note a new context menu has been added, click on "
OK" - next window click on "
Close"
10. Note the new Adjust Timestamp entry.
=
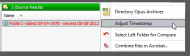 DONE: Change (sub) folder(s) date based on newest/oldest file in the folder
DONE: Change (sub) folder(s) date based on newest/oldest file in the folder=
2)
Adding a toolbarbutton to Directory Opus1. Click on "
Settings" , select "
Customize Toolbars"
2. "
Rightclick" anywhere on the "
toolbar", select "
Insert New" and "
New Button"
3. "
Rightclick" on the "
button", select "
Edit..."
4.
Enter Label-text, e.g. Adjust Timestamp, and (Optional)
Tip-text,
Browse to "SetFolDateFM.exe"-file and add {ss} {Os} as parameters
x:\path\SetFolDateFM.exe {ss} {Os} (x = driveletter and path=path to Setfoldatefm.exe)
click "
OK"
5. Note the button.
=
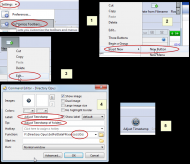 DONE: Change (sub) folder(s) date based on newest/oldest file in the folder
DONE: Change (sub) folder(s) date based on newest/oldest file in the folder=
