This is very late, but I have time at the moment, so I will try to be quick and clear.
The object requested here is in concerns to the Audio Folder, Links, and Graphics that I utilized.
Assuming I understand the question correctly.
If not, let me know and I will pick up from here, and do another one until I get it right for you

Ok, so we want the following:

So we get this:

Believe it or not, this is simply a folder with a custom Icon, and label.

So to reproduce this;
1.) Right click on Circle Dock and bring up the
Context Menu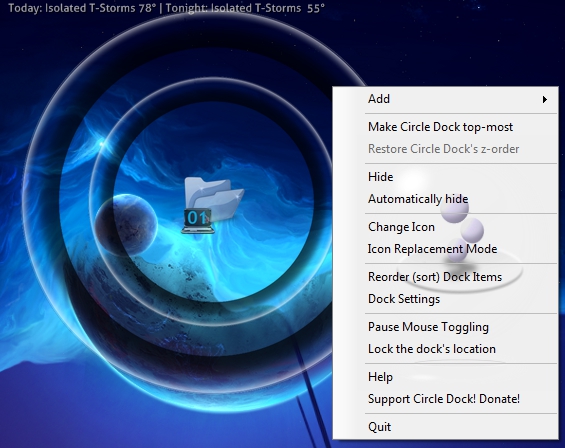
2.) Go to
Add >
Dock Folder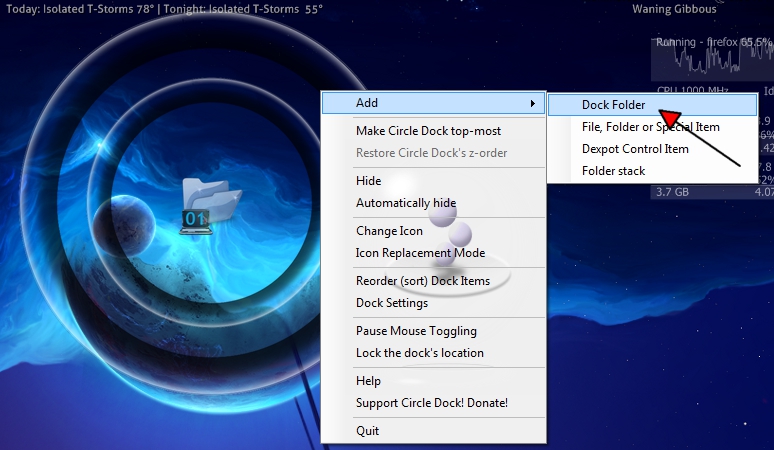
Click on
Dock Folder3.) Wait for the Item Settings dialog
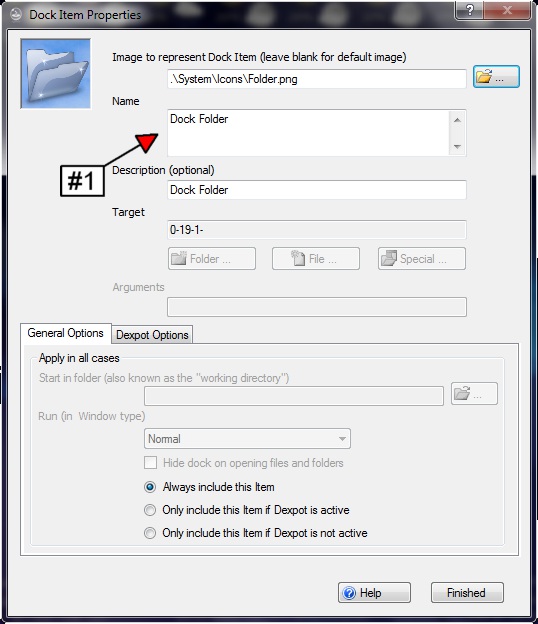
In the area marked #1 in the image above is where we want to give the new folder a name. I will simply Call Mine "Audio & Video"
You are welcome to name your folder in whatever you like

4.) Once we have named our new folder, Click
Finish (Area #2 Below):
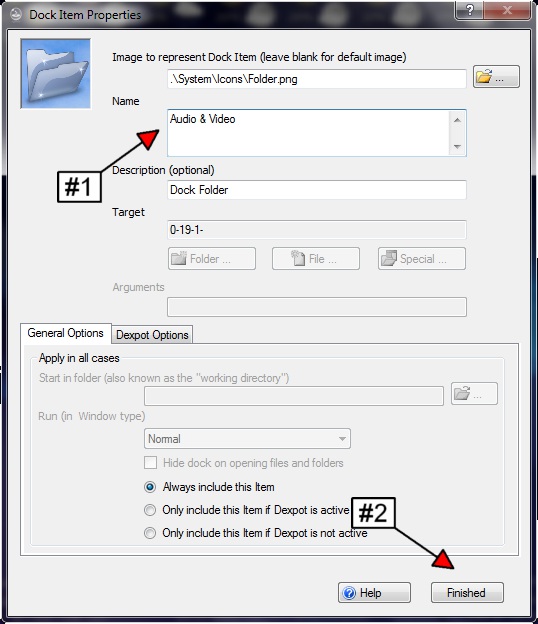
5.) Now lets give our new folder a custom identifiable Icon
Right Click on your new Folder and click on
Change Icon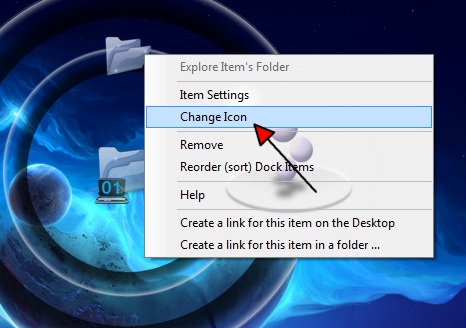
6.) This will bring up a window so that you can search for the location of your custom Icon

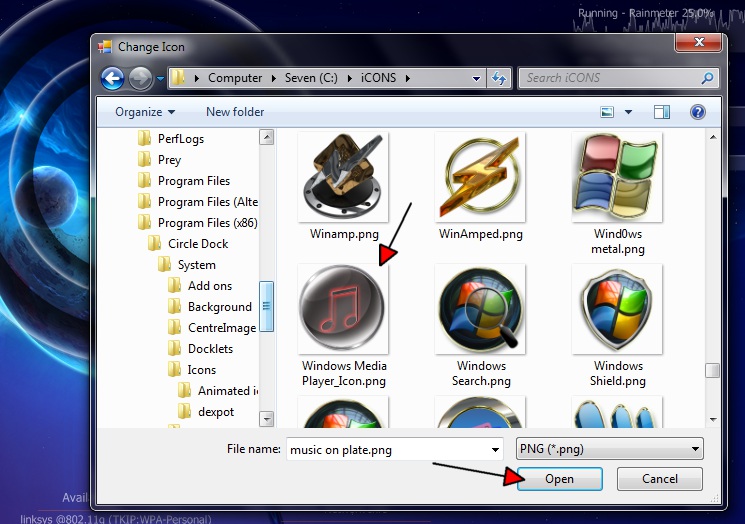
Once you find the Icon you want, select it, and then click on
OpenNow we have a new folder with our Custom Icon


BUT WAIT; There is more.
Now that we have our new custom folder, we need to populate the folder with Audio and Video programs to Launch
So lets start by Double Click our new Folder and we will find that we have a blank Circle Folder to start with

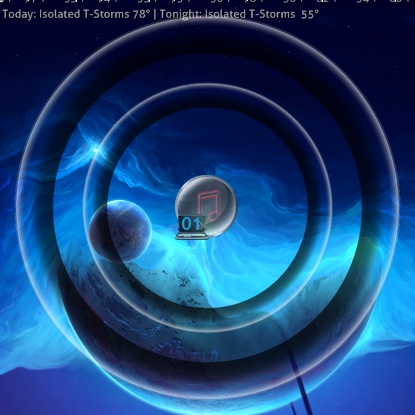
Now lets add some Shortcuts to Audio and Visual Programs
Circle Dock is great for launching any program. Locate in the The Start Menu or Isolate; Such as Portable applications, and those that do not appear in the Windows Start Menu.
First lets start with creating Shortcuts for Start Menu Programs
At this time I am going to add Hulu Desktop, VLC and Winamp to my new Audio & Video Folder
So to this, go to the Start menu > All Programs, and find the First Program that you want in this new folder.
I will start with Hulu Desktop.
So
1.) Go to Start > All Programs and scroll through the list till you find your Program(s)
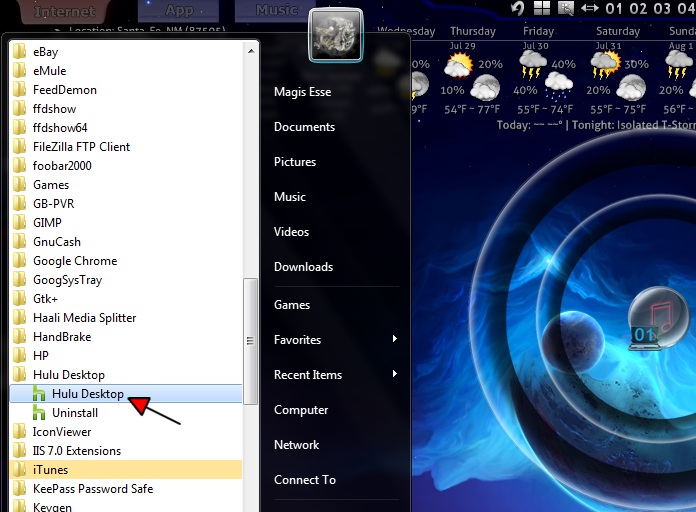
2.) Simply Hold down the left Click button on your mouse and then drag and drop the Program shortcut to Circle Dock
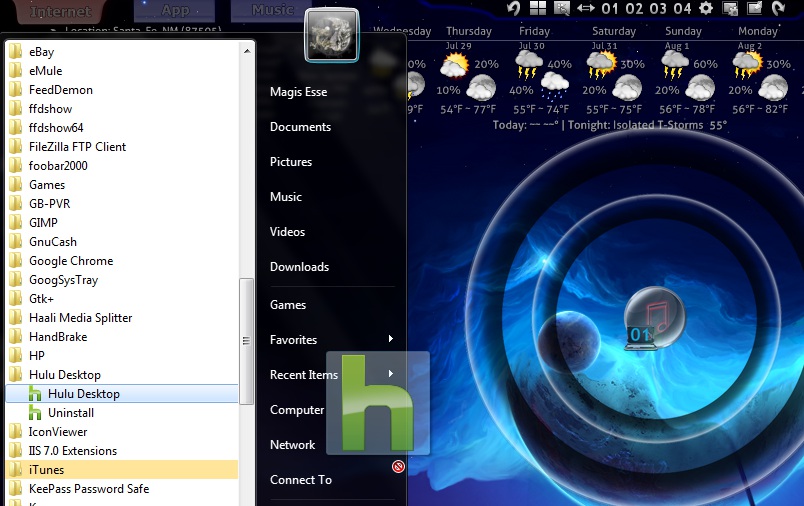
3.) Once you have Dragged and Dropped the shortcut to Circle Dock, you will get an Item Properties Window for the new Shortcut.
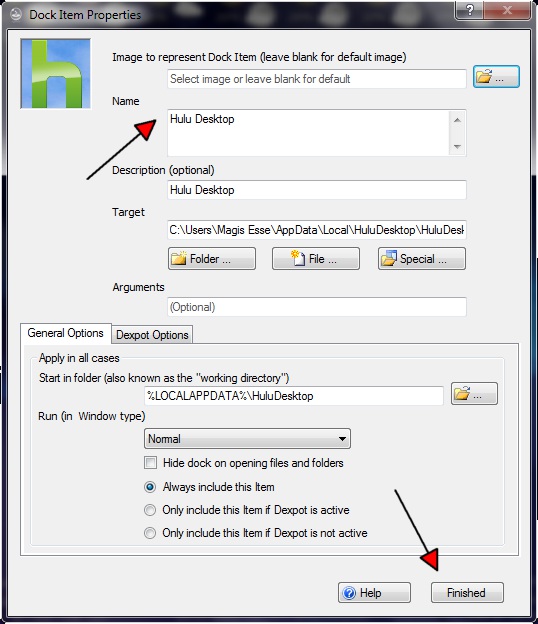
Check the Name of the shortcut, and make any changes you desire. Then click
FinishNOTE:If you get a Window that asks if you want to delete the old Icon, select NO!!!Now we have our new application Launch Shortcut ready to go.

Now follow Direction 1 through 3 above to add additional Shortcuts to this Circle Dock folder

I will add a couple of more and we will continue

Ok, Here is where I am at:
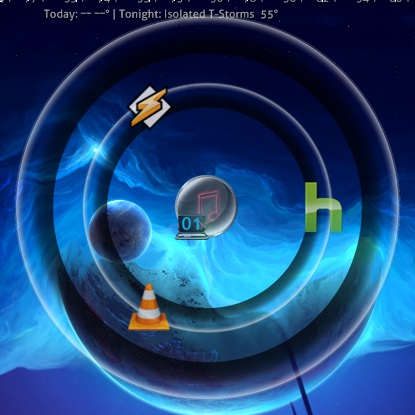
BUT; I want to add a program that is Portable, or at least I keep portable. This program does not appear in the Windows start menu so I need to follow a different method to get the Shortcut I need

For me I will go to the Start Menu > Computer and then navigate to the folder that has my program. In this case I want Zoom Player
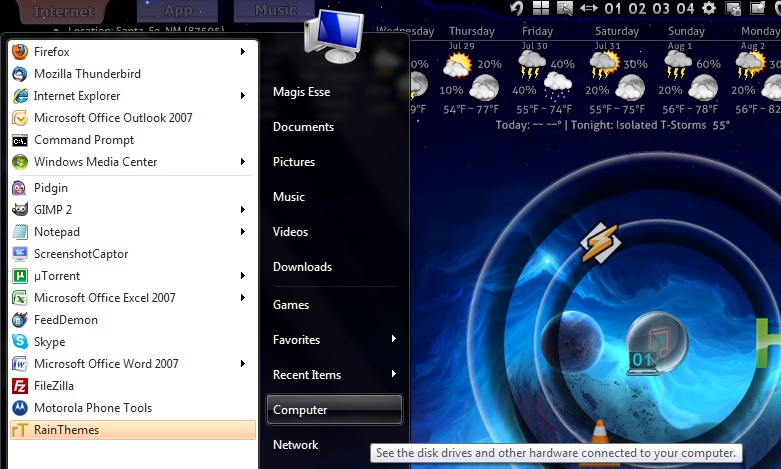
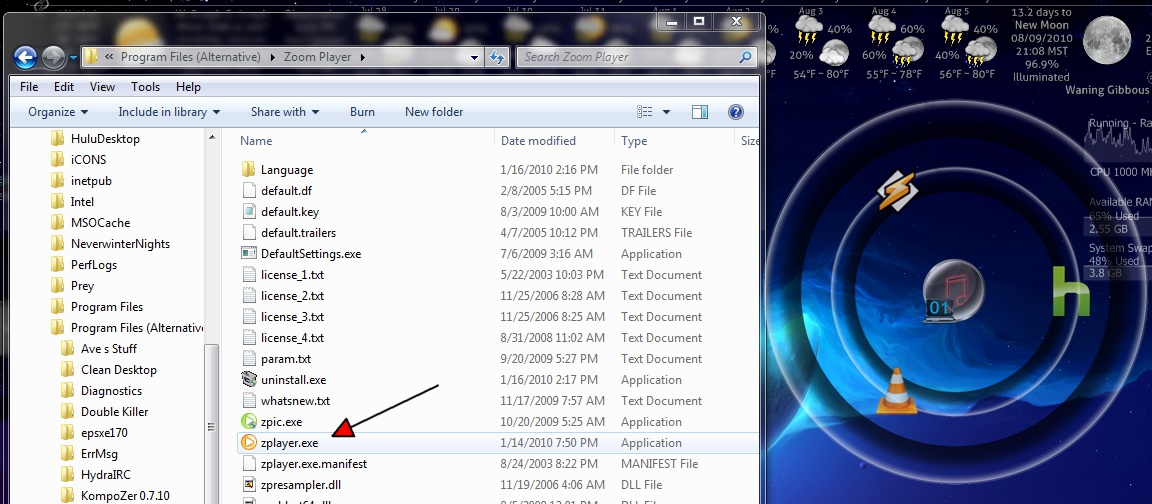
Now all I do is Drag and Drop Zplayer.exe to Circle Dock.
This will bring up the Item Properties Window.
Since I do not want Zplayer to appear as the name of this shortcut, I must Change the name to Zoom Player

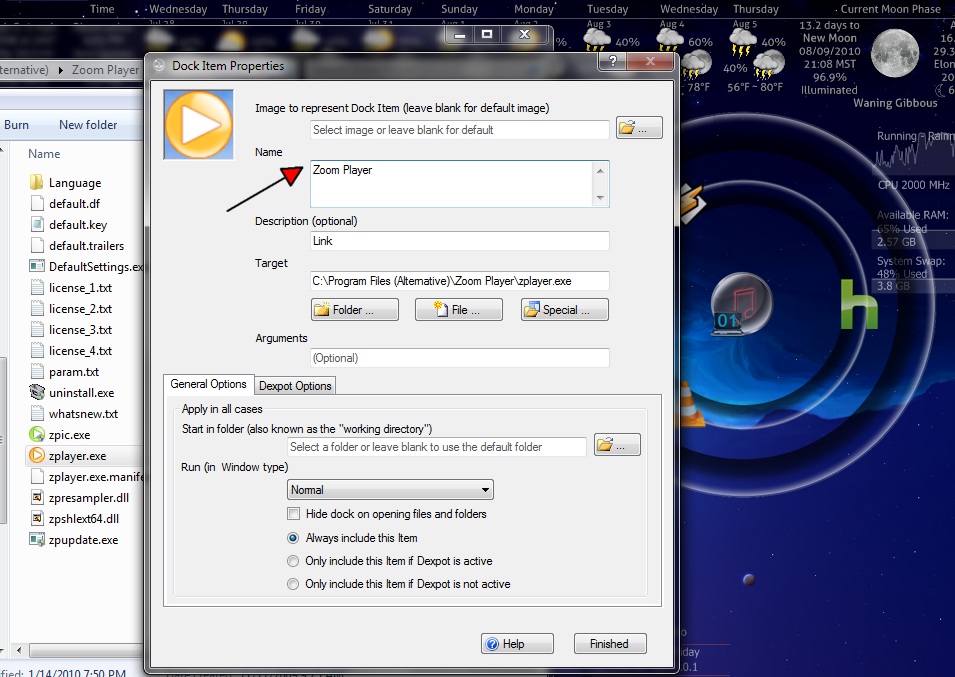
As above in the previous examples; Once you have changed the name, and made the adjustments you want, click
FinishNow we have some Shortcuts with seriously ugly Icons

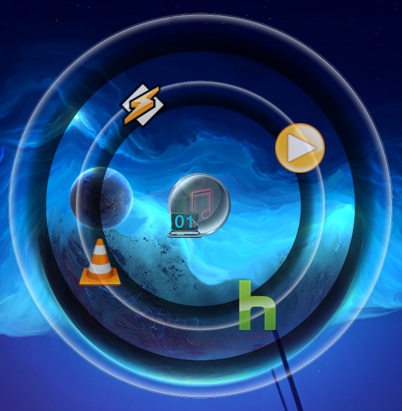
So lets change these, but do them all at once instead of separately

Changing Icons using the Icon Replacement Mode:
1.) Right Click on Circle Dock and bring up the Context menu and then go to
Icon Replacement Mode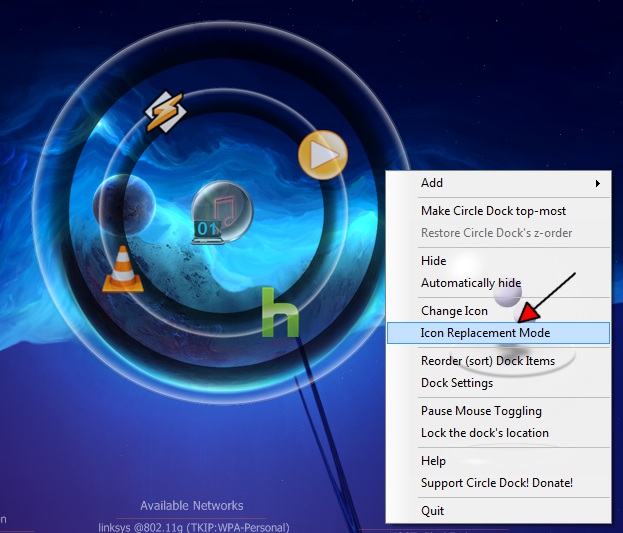
2.) This will bring up a Window for you to search out your Custom Icons. I keep all of mine a singular file, so that I know where to find them.
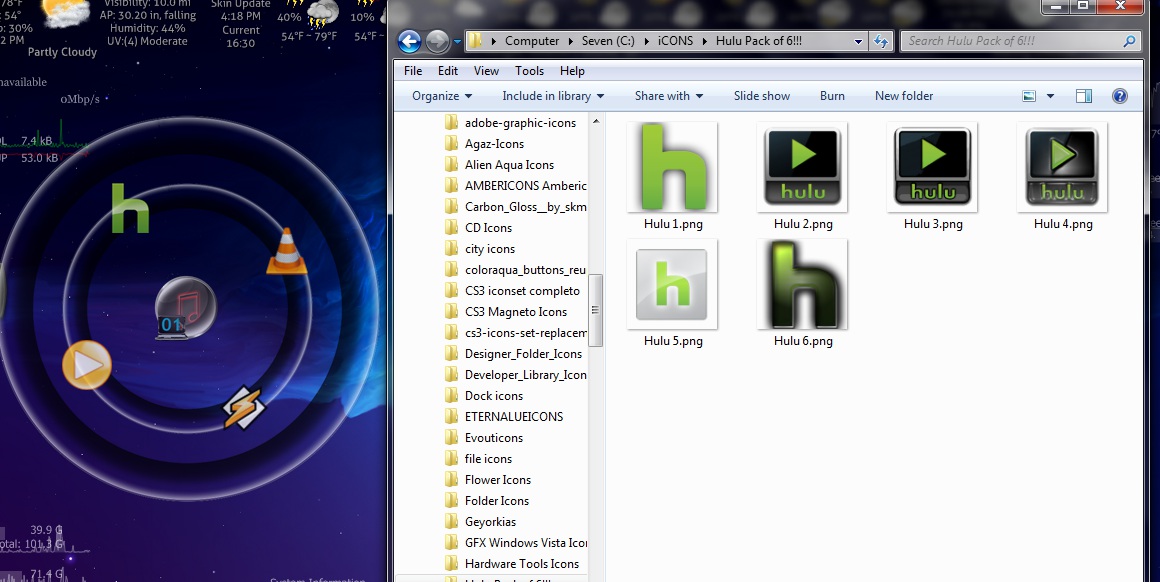
3.) Simply Hold Down the left Click Button and Drag and Drop the Custom Icon over the existing Icon.
The current Icon will be replaced with the new/Custom Icon
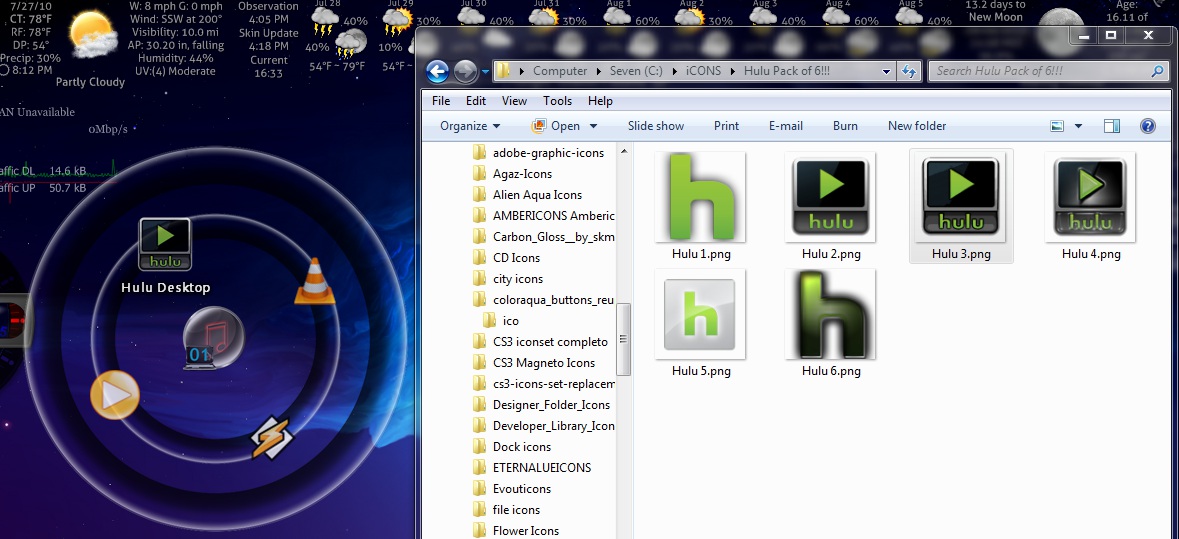
4.) Now go ahead and Repeat steps 1 through 3 to add custom icons to the rest of your shortcuts.
Selecting custom Icons of your choosing as you go

Visuals

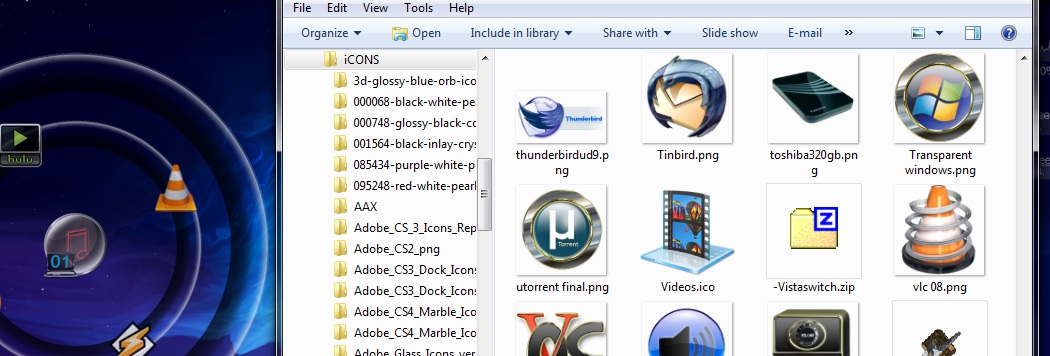
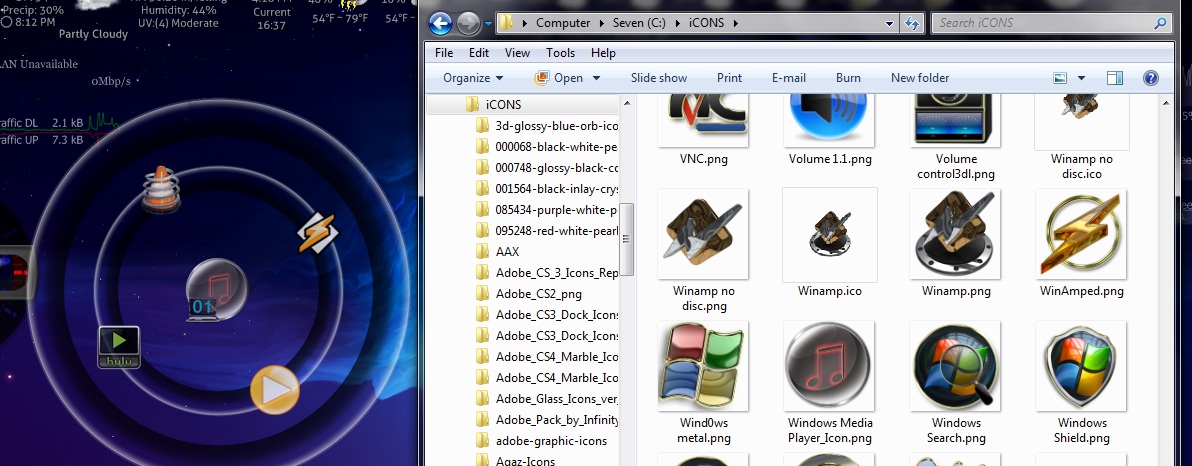
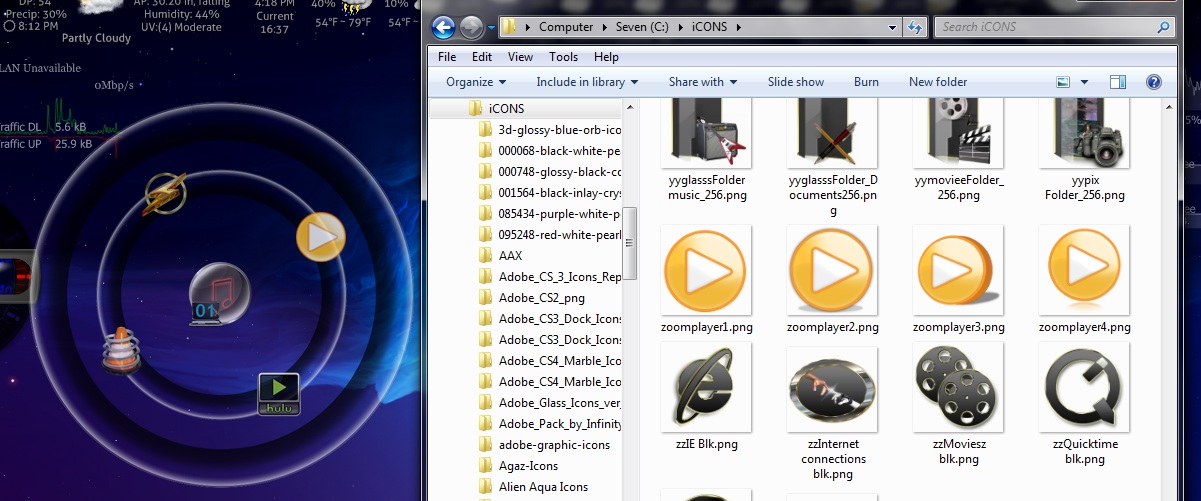
5.) once you are finished and satisfied with the Icons that you have for your shortcuts. Close the Window that was brought up when the
Icon Replacement Mode was started
6.) Now Right Click on Circle Dock and bring up the Context Menu.
Make sure that you
TURN OFF Icon Replacement ModeOtherwise I guarantee that you will be having a fit when you go to add a new Shortcut, folder, or file

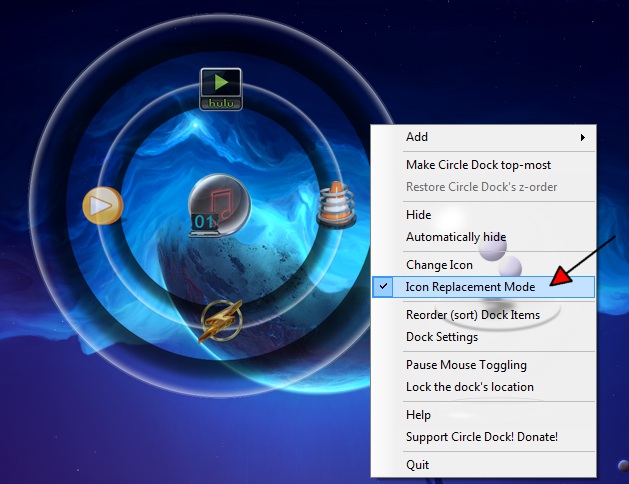
And there we have it. A freshly created Folder with Freshly created Shortcuts, and we have added Custom Icons that can be readily Identified


Some Notes.
Even at this level you can add another folder. Circle Dock can go as many sub-folders as you require!
Most of my Icons come from 3 places
1.) Google Search
2.) Rocket Dock
3.) DeviantART
Or I just make the blasted things myself. More often than not using a free graphical program "Gimp"
Hopefully this is what you were asking about and I have fulfilled your needs in the tutorial. If not let me know soon, and I can do another tomorrow. I think I will be free

My deepest apologies for how long it has taken me to get this to all of you
Regards
The Sarge
