NB: This
might only work for HP laptops (I don't know), but that needs to be verified, one way or the other.
Some time back, I bought a rather nice HP Pavilion-15 (AKA "Star Trek" model) at a NZ$1,000 bargain discount in a closing-down bankruptcy sale in a branch of the bankrupt Australian company
Dick Smith. I had had my eye on the laptop price - it was an as-new display model - for several weeks as the price kept being further and further discounted each week - as the countdown to closure proceeded. I felt very fortunate that no-one else had spotted this bargain and snapped it up before me.
The laptop has:
CPU:Intel(R) Core(TM) i7-6500U CPU @ 2.50GHz
GPU: (integrated 2 GPUs)
- Intel HD Graphics 520
- NVIDIA GeForce 940M
Normally, the laptop runs dead quiet - I mean,
really quiet, even when under load and when SpeedFan says the CPUs are getting hot. This surprised me as the CPU is an
Intel I7 and my experience with those had been that they tend to run hot and keep the fan busy on a laptop.
However, the other day, after a minor (if there is such a thing) Win10 update, I noticed that
I could hear the laptop's fan whining as though it was working hard. Hunting around with Process Hacker for which processes were using lots of CPU, I couldn't see anything significant. Then I noticed that the little
CoolSense icon was not displayed in the Systray (I have Systray set to display all icons of processes running, by default).
I should explain here that:
CoolSense is a program that came with the HP laptop in the HP Service Pack sp67743 (HP CoolSense v2.2). The proggie is dated 2015, but that version remains the latest/current version in that Service Pack as at 2018-10-21.
It can be downloaded from here
This is the CoolSense pop-up toggle switch when the icon in the Systray is mouse-clicked:
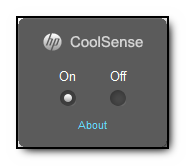
|
So, I went through the following steps to FIX things:- 1. Investigate: On examining the CoolSense program directory:
C:\Program Files (x86)\Hewlett-Packard\HP CoolSense
- I saw that the CoolSense.exe file was missing.
- 2. Re-instate .exe: So I extracted it from sp67743.exe and restored it to the program directory, leaving a backup duplicate there as well, named CoolSenseBAK.exe.
- 3. Check .ini file: I also checked the CoolSense.ini file and changed it to read:
[default]
autostart=on
mode=on
____________
(These had been set to OFF)
- and made a copy of that called CoolSense.ini.bak2018-10-21
- 4. Paranoia check: Just-in-case, I checked that the files and their backups had the same checksum. :o
- 5. Run: Then I started CoolSense.exe and after about 10 seconds, the whining fan went quiet and has stayed quiet since.
Out of interest, I searched the HP forums for problems with
CoolSense. Interestingly, other users reported that (surprise, surprise)
CoolSense had stopped working after a Windows update, and because some of those users didn't have the expertise to investigate as I did (see above steps), they assumed/thought that
CoolSense was at fault (i.e., had failed) - though clearly that was not true in the case described above.
I thought I'd post this here in the hope that it might be useful to other DCF members.
I intend to check out/test whether
CoolSense will run satisfactorily on non-HP laptops, but at the moment I don't know of any reason why it should
not. I'll post my results here, anyway.
If any DCF member beats me to it, please post your results in the comments below.
