TIP 4: Make Your Own AliasesMany people probably happily use FARR without ever creating their own "alias group", but alias groups are actually very easy to work with and are the key to most of FARR's more interesting features.
First let's start with the basic question: "
What is a FARR alias group?"
In FARR, the concept of an "alias group" is quite broad -- but in essence an alias group is a keyword or regular expression pattern that you type to show some custom results.
The very simplest example would be an alias group that is just a keyword with one result. So for example let's say you want to be able to type "ed" to launch your favorite text editor, which is currently "C:\apps\X-Notepad++\Bin\Notepad++\unicode\notepad++.exe". You can use an alias group for this.
The easiest way to create such a simple alias group is simply to:
- Find the program (notepad++.exe in our example) by searching for it in the FARR window by typing its real name (notepad++)

- Then right-clicking on the notepad++ result and saying "Adding to Group Alias" and then choosing "New Alias Group.." at bottom of menu.
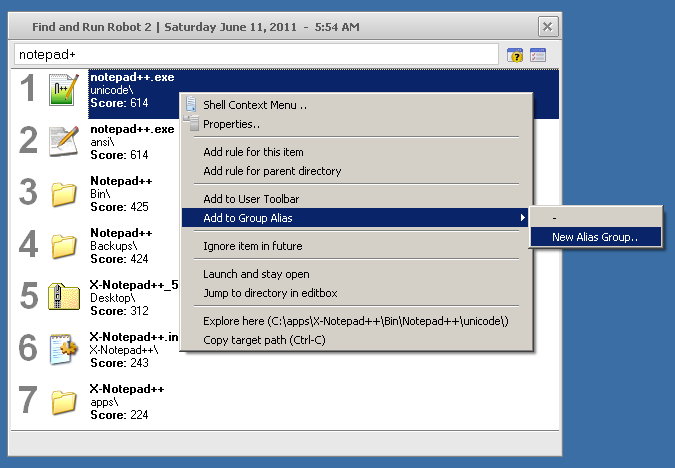
- Then in the dialog that is shown, type in "ed" for the Alias Trigger Text, and leave the rest as is, and hit OK.
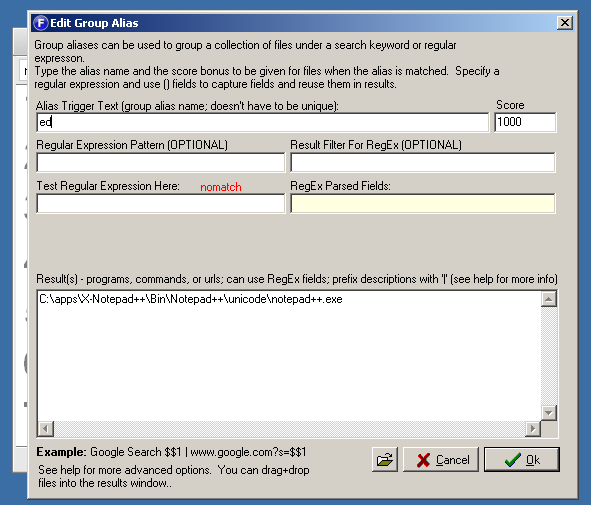
- TIP: If you want to give a custom label to the result, go down to the Result area and prefix it with "My Favorite Editor|"
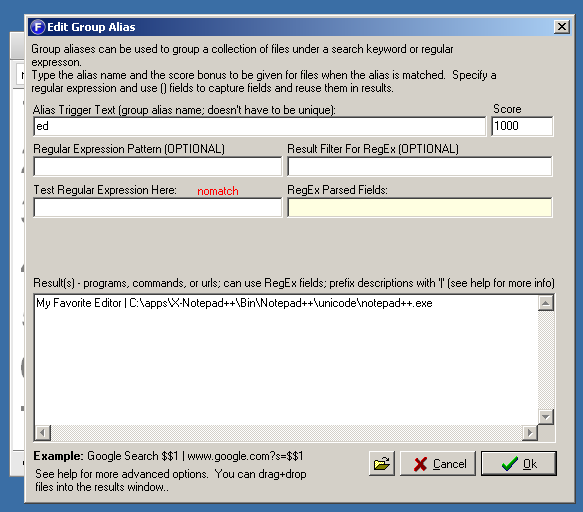
You've now created a new alias group called "ed" which will show the notepad++ result; you can try it by typing "ed" in the main FARR search area.
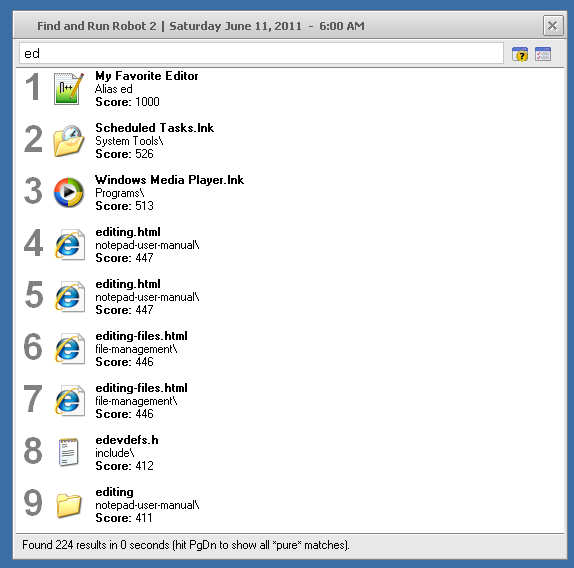
Now you aren't limited to just one result in an alias -- that's why it's called an alias "group". You can add multiple items to that "ed" alias group, and make it act like a menu to your favorite text editors.
There are a lot more advanced things you can do with alias group, including regular expression aliases, launching applications with arguments, performing web searches, etc. You can find more help on the forum or in the help file.
IMPORTANT: You can browse and edit both your custom aliases and the built-in aliases, by going to the options and choosing the "Aliases/Groups" tab; aliases are organized into files that you select at the top; your custom aliases can be found in the "myaliases.alias" file there, and that is the only set of aliases that you can directly edit (though you can uncheck any alias to disable it). This is a great way to explore the built-in alias selection that comes with farr.
Advanced users can share their alias files with others. On the forum and in the built-in set of aliases you will find some great aliases to perform all kinds of actions, including a ton of web search functionalities, package tracking, dictionary/music searches, etc.
Thanks to ewemoa for the screenshots!
