The following trick is based on the this tutorial at at How to Geek:
Create a Shortcut or Hotkey to Turn the Desktop Icons On or OffPre-install Notes:This will work flawlessly in XP and Vista, but there are a number of issues in Windows 7.
Apparently utilizing desktop auto change in Windows 7 , along with other Windows 7 customization, may render this tool useless.
I have been using it in Windows 7 64bit for several months now flawlessly.
Please read the original article at How to Geek for information on known issues
Also: This is temporary solution, when you restart your computer, your desktop Icons will automatically appear, you will need to toggle the Circle Dock button again to get the Desktop Icons to hide again.
Once again I bring you an old program to utilize with Circle Dock.
The ability to "Hide" Desktop icons with a little Context menu navigation has been available since the XP days.
But navigating through the various OS hoops is a pain, and not a simplified solution.
Hence the tool I am about to promote.
Tutorial Writers Notes:This is part of my ongoing series of Tutorials, and there will be some important steps in this one, as I lead up to some of the more sophisticated Command Line Tools/Programs in my next tutorials. So even if you do not use this tool, you may wish to pay particular attention to the file Structure I am going to create in the Circle Dock core files.
In the future I will assume you know what I am talking about, as I will not start over from scratch in each tutorial, as this is time wasting and pointless!
So let's get on with it.
First we need the very small program that will allow us to Toggle the Desktop Icon Visibility.
The original site no longer exists, so we will use the Make use of Mirror or mt personal link
The tool we want is:
HideDesktopIcons Application (How to Geek)
HideDesktopIcons Application (Personal Link)
Additional Software Note:If you get an error when you try to run this application, you probably need to have the Microsoft C++ runtime installed, which you can get get from the following link:
Microsoft Visual C++ 2005 Redistributable Package (x86)or
Microsoft Visual C++ 2008 Redistributable Package (x86)I recommend the 2008 version as it is the most up to date, also both of these have SP updates, so after install, make sure you follow the update procedure as outlined by Microsoft for you OS.
So now that you have the "HideDesktopIcons.zip", what do you do with it???
This where we really start paying attention.
We create a new file in the Circle Dock core directory.
In my case I created a new file in "C:\Alternative Program File\Circle Dock\System\Add ons"
You may create any file name you wish, and place it anywhere you wish, but to maintain portability, you will want to Create a new folder in teh Circle Dock File somewhere. By placing the new folder in the Circle Dock System's Folder, if will be easy to find, and will be packaged if you make a zip and distribute your dock.
So lets create the specified File.
So go to where you have installed your Circle Dock.
In my case I have mine installed in a folder specified for portable and self-contained programs.
C:\Alternative Program File\Circle Dock
In this file I have only one other folder:
System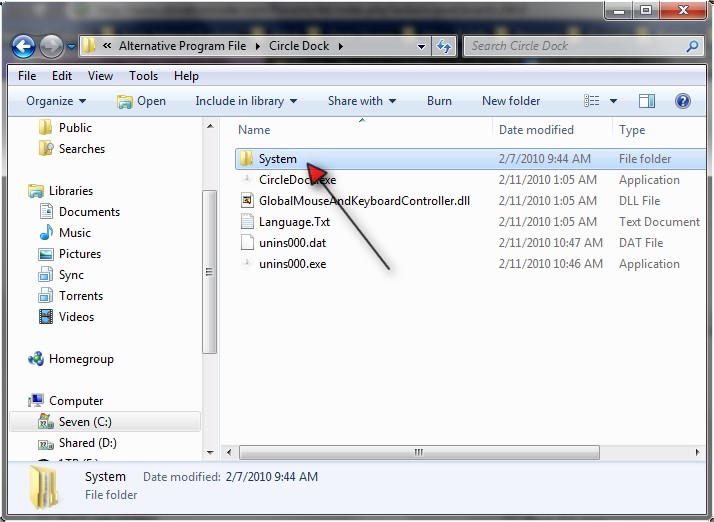
Go ahead and open the "System" File.
As we can see, there are a number of files here, and many of which are dedicated to Circle Dock Graphics
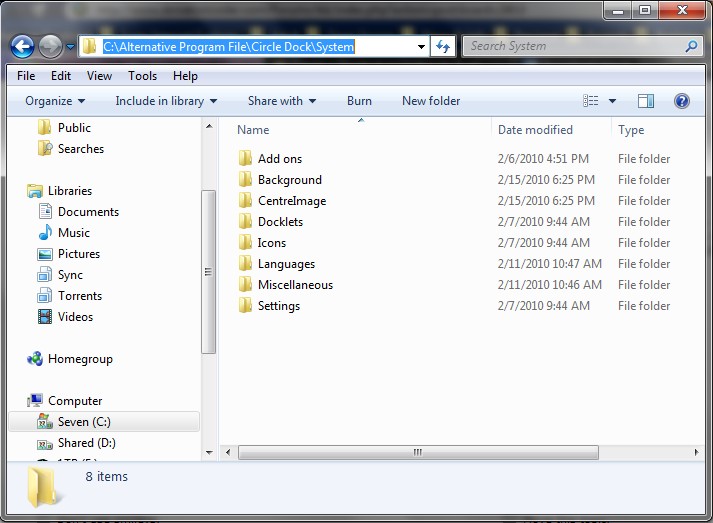
Now lets add an easily identifiable folder.
In my case I have labeled my "Add Ons"
To create a new file (I suggest) right click in the body of the Window, Then Go to "New" then "Folder"
This will add the new folder, you may name it anything you wish at this time.
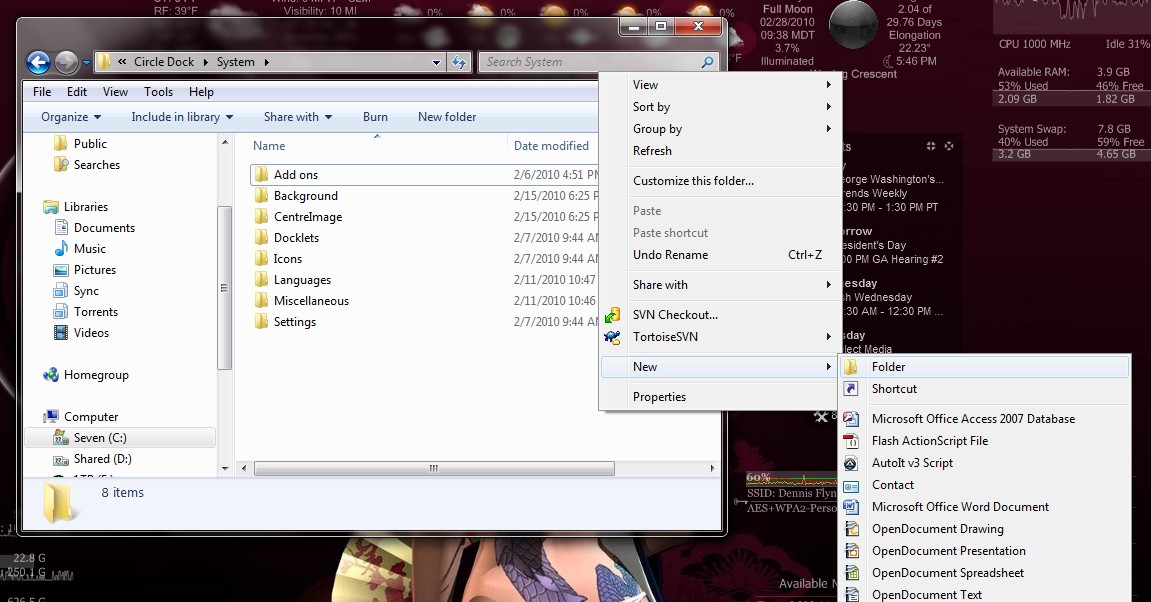
Now that we have our new file, we need to add the Program to it.
Unzip the package and the "HideDesktopIcons.zip" and place the contents in your newly created folder in the Circle Dock Core.
Tutorial writer's Note:I suggest creating and additional file to place the "HideDesktopIcons.exe" program in, as this will help keep various add ons separated as you add more 3rd party programs to Circle Dock in my case I created a folder to contain it in the the "Add ons" folder.
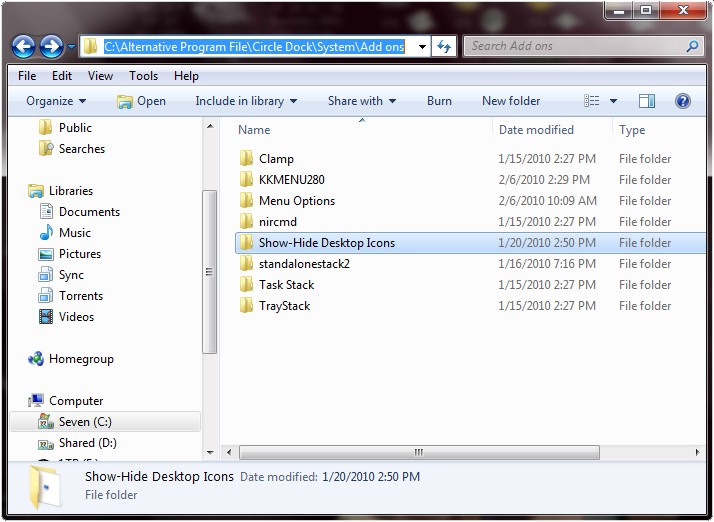
Now that we have created a new Add ons folder and placed the new 3rd party program (HideDesktopIcons.exe) lets make the shortcut necessary to toggle our Desktop Icons.
Go to your Circle Dock and Right click on a clear area, and click on "Add" and then click on :File, Folder or Special Item"
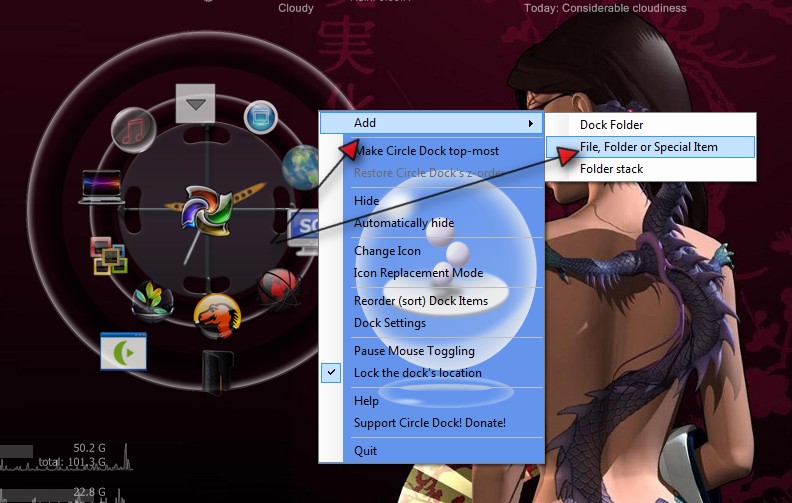
This will bring up a new/blank Item Settings window
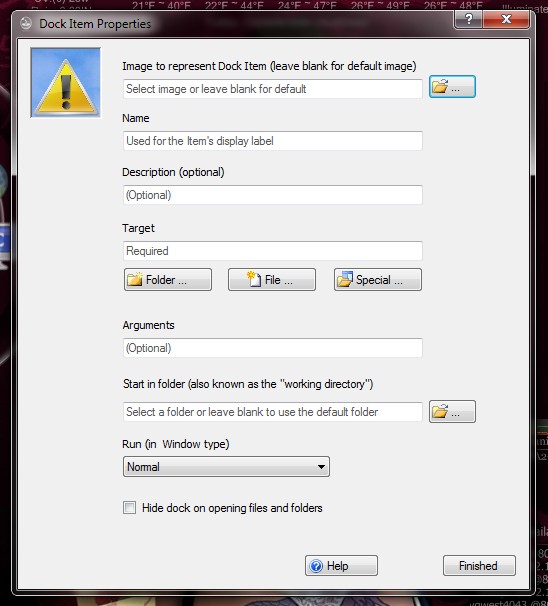 Now Top to Bottom
Now Top to Bottomlet us begin with the name:
I will Name mine; "Toggle Desktop Icons"
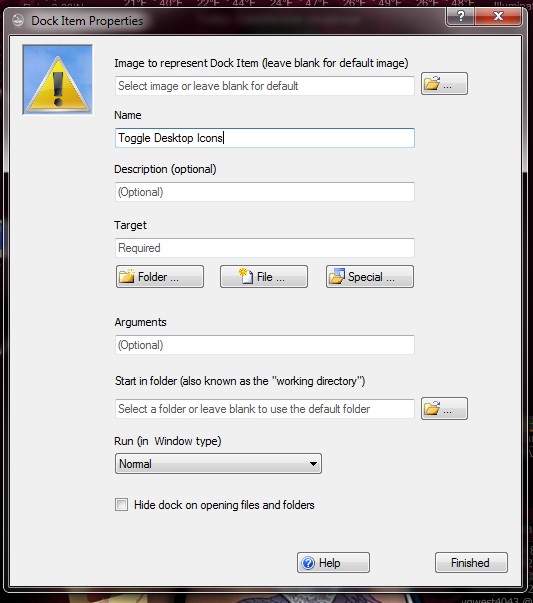
You may enter something in the "Description (Optional)" space, but I feel the name says it all, so i will leave this blank
Moving on to "Target"
This is where we will make a link the new program (HideDesktopIcons.exe) for Circle Dock
Click on the "File" Option and then track down where you placed the "HideDesktopIcons.exe" program
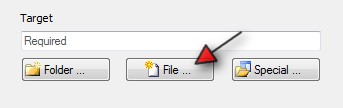
Once you have track down where you placed "HideDesktopIcons.exe" click it, then click "Open
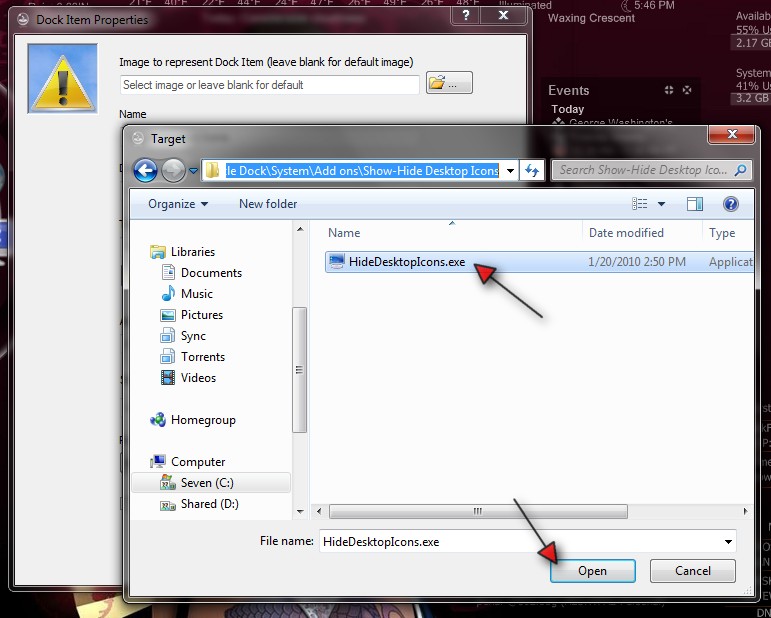
This should have entered the address to the program "HideDesktopIcons.exe", if you placed the program in the recommended earlier create file, you will see that Circle Dock has shortened the file path.
This is because Markham has made circle Dock a "smart" program and it can recognize that the program is in a sub-folder of the Circle Dock core files.
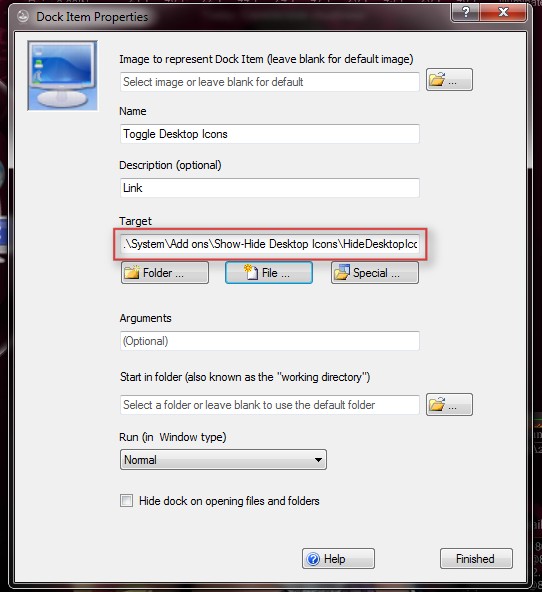
No "Argument" is required so we will leave this blank.
"Start in Folder" is un-needed in my build here, but if you run Circle dock from a secondary drive or Partition, you may need to specify the C:/ directory and the explorer there, in order to activate the program in Windows, although I have not had any such issues in portable testing
In "Run (in Window Type)" Markham has graciously given us an additional option of "Hidden" in this drop down list.
Let's select the Hidden Option. Do we need to: No, but this is practice for future tutorials.
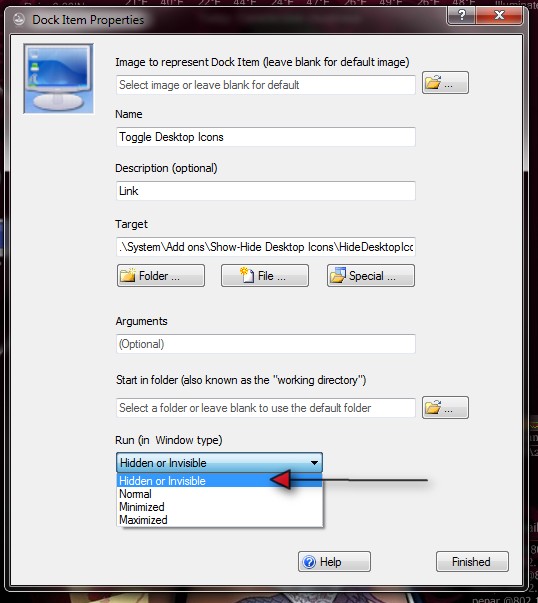
Now Click "Finish"
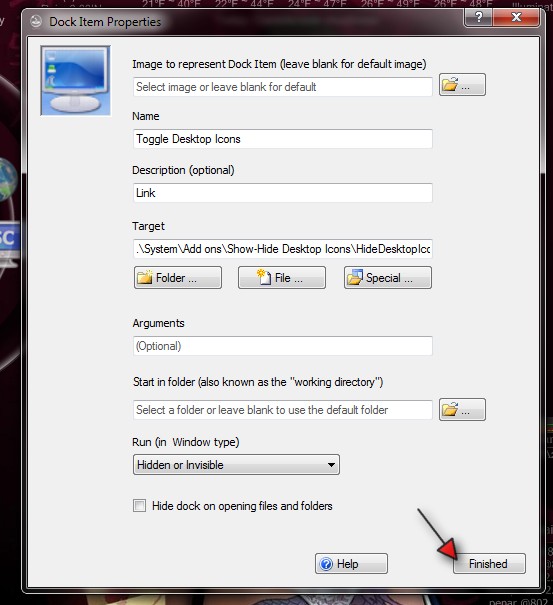
And voila we have our link with default Icon. Now we can Hide our Desktop icons as need.
Now you know how I keep my desktop clean.....It is not clean, just hidden.
Additional thought:If you need quick access to teh Descktop stuff, create a Stack that is targeted at the desktop, so instead of showing teh desktop , you just open a stack to get access to your desktop goodies

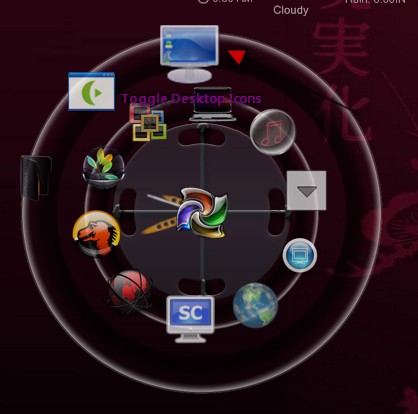
Now you can drag a nice identifiable icon to this new shortcut, and since "the proof is on the pudding", go ahead and click the icon and see what it will do

I hope you folks are having as much fun and education with these as I am.
If you have any questions, do not hesitate to ask
Regards
Sarge
