Not trying to muddy waters or anything but you might try
VirtualVCR.
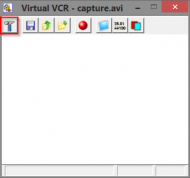 Video Editors
Video EditorsHit the Settings button to get:
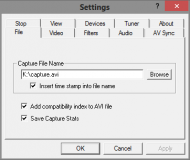 Video Editors
Video EditorsUnder the File tab set your output file name/location, check the Add Compatibility Index, and optionally whether you want to keep the stats output and/or have the date/time in the file name.
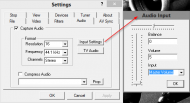 Video Editors
Video EditorsUnder the Audio tab, check Capture Audio. Click the Input Settings button and select your input volume control, (I have to use Front Mic input and Master Volume on my machine), and set the volume level.
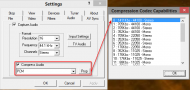 Video Editors
Video EditorsCheck Compress Audio and select PCM, click the Properties button and select the highest 44.1kHz Stereo setting.
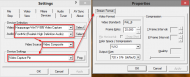 Video Editors
Video EditorsThis bit is going to be completely different for you. Under the Devices tab, select your Video/Audio device, select the Video Source, and then under Device Settings there'll be an entry pertaining to Video Capture, (there may be more than one), click the Properties button and make sure the Stream Format is correct.
Yours will probably say NTSC-M or J, Frame Rate 29.97, Color Space YUY2, and 720x480 (default).You can OK out of settings now and click the Save button, (next to Settings button). Click the Stats button, (second from right), and move the Stats window out of the way.
This sets VirtualVCR up to capture RAW video with PCM audio, space required for the capture will be ~1.2GB/minute, (600GB is good for about 7-8 hours recording).
Here's the Stats window:
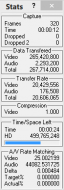 Video Editors
Video EditorsThe ones of most interest are: Dropped(2), Time/Space Left, and A/V Rate Matching
The first two are how many frames have been dropped due to: poor quality tape, high CPU/HDD usage due to other processes interfering, sync correction if necessary, etc.
Time/Space Left tell you how much more recording you can do to that drive.
A/V Rate Matching informs you of how well synced the output is likely to be - you want the Video fps to be as close to the standard as possible, at the same time you want the Audio sampling rate to be as close as possible to what you chose. The Delta to be as small as possible.
If you're having problems with keeping A/V sync then you can try playing with the A/V Sync settings.
Until you get the input set up correctly I'd probably enable the Smart Tee filter under Settings->View, this will allow you to view the video stream, (this doesn't work under Windows 8). After you've got the inputs set, I'd disable it as it puts unnecessary load on the system, something you don't want while capturing.
Just having played with VirtualVCR again, I have to say I'm impressed with Windows 8.1 - one dropped frame over 10 minutes while I was typing this and other programs running in the background. Something that wasn't even remotely possibly under Windows 7 on my machine previously, I would have had to kill almost all tasks and even then it'd be touch and go.
