Once you get used to the way Find and Run works, you'll want to tweak it to do the best job of finding the files you use.
From the Options dialog you can add a variety of rules and adjust the scores of existing rules.
On each page with a list of rules, use the right-click of your mouse to edit/delete/add rules, or drag items to re-order them.
Main Configuration
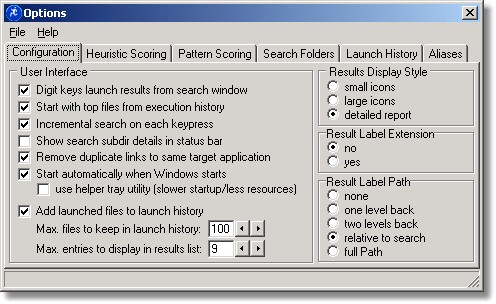
Digit keys - Digit keys can be used to rapidly execute from result list. The top 9 search results are prefaced by a number; simply press a # to launch the corresponding entry. Note that checking this opions means that you cannot easily use digits in your searches if you also enable the Incremental Search option (You can use # to precede a digit in a filename even when you've got the "Digit Keys Launch Results" option checked, or else configure FARR to let you use Ctrl or Alt to type in digits). If you disable this option you can still use the function keys to launch results, or tab to the results window and then use the digit keys.
Start with top files - Enabling this option will cause the results window to show the top entries from your Launch History list, giving you fast access to recently launched files. Files with scores less than 0 will not be added to the list of top files on startup.
Incremental search - With this option enabled, as you type each letter of the search string, searching will take place simultaneously. You can keep typing and narrowing the search, or stop when your program appears. If this option is disabled, hit enter to search for the current search string.
Show serch subdir details - This options shows each sub-directory in the status bar as it it being searched. This can be useful to find where the program is spending most of its time searching, but it does slow down searching and so should normally be disabled.
Remove duplicate links - This option tells the program not to show two different shortcuts to the same applications.
Start with windows - Checking this option will insert an entry into your Start Menu->Startup section, causing the Find and Run Robot Tray Utility to start automatically with windows, so you can use the pause/break key to trigger the program. Unchecking this option will remove the startup immediately. You can uncheck and check this as much as you want, it wont make duplicate entries or damage your system.
User Helper Tray Utility - Starting with version 1.04.00, there are two different ways to have Find and Run Robot startup and run in the background until you need it. You can use a very small dll utility which runs in the tray and is responsible for launching the main program when it detects the 'Break' hotkey has been pressed. This utility is a very small .exe and .dll and uses very little system resources. However, when using it you may notice annoying delays (1-3 seconds) between pressing the hotkey and launching the program. As an alternative, you can now uncheck the "use helper tray utility" checkbox, which will cause the main application itself to load an hide in the tray until you hit the 'break' hotkey. This option will use more of your system memory, BUT should result in instantaneous launching of the program. The later method is the recommended option if you use Find and Run Robot on a regular basis.
Max entries - Sets the number of top matching files displayed during searches. Normally a value of 9 is sufficient - large numbers may slow down the sorting of large numbres of results when searching on very short search strings, so you might not want to just max this out.
Max files - Limit the number of executed files added to Launch History list for fast search and initial launch.
Results style - Display mode for results.
| • | small icons: |
![]()
| • | large icons: |
![]()
| • | detailed repoort: |
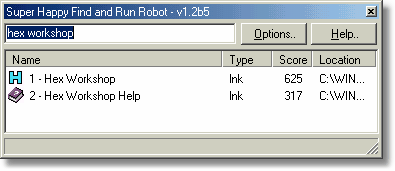
The detailed report view shows the calculated score for each entry, which can be helpful if you are trying to figure out why one entry is being scored above another. The locatoin info displayed is based on the Result path option. If the Results Extension option is enabled, the Type column will be used to display alternate windows information about the file type.
Results extension - Include file extensions in results window.
Result path - What path information to display in the label of each result. This information can help indicate where the file was found, if the filename is not sufficient. For example, if the file found was C:\WINDOWS\Start Menu\Programs\Applications, Editors\UltraEdit\UltraEdit-32 Text Editor.lnk
| • | none: [no path will be displayed except in detailed report view]. |
| • | one level back: UltraEdit\UltraEdit-32 Text Editor.lnk |
| • | two levels back:Applications, Editors\UltraEdit\UltraEdit-32 Text Editor.lnk |
| • | relative to search: Applications, Editors\UltraEdit\UltraEdit-32 Text Editor.lnk [based on folder being searched] |
| • | full path:C:\WINDOWS\Start Menu\Programs\Applications, Editors\UltraEdit\UltraEdit-32 Text Editor.lnk |