1
GOE 2007 Challenge Downloads / PlainTextWiki Toolkit - GOE Challenge 2007 Entry
« on: November 29, 2007, 04:09 PM »
Here's my entry:
PlainTextWiki Toolkit 0.1 PREVIEW
Introduction
I was inspired for this program by the PlainTextWiki bundle by Matt Webb for the MacOS editor Textmate. I've never used it but liked the idea very much.
The idea of a PlainTextWiki is to bring (some) wiki functionality to your text editor. The most important function is that you can include wiki links in your text file. When you move your cursor to that link and press a keyboard shortcut, that link will be opened in your editor.
The PlainTextWiki bundle works only in TextMate. My intention with the PlainTextWiki Toolkit is to make a small program that gives you this function in any text editor that has decent support for external tools. (See what I mean by "decent" below!)
I've called this version a "preview version" because it has only basic functionality: it only allows you to "follow a wiki link" in a text file. In my opinion should have some more functions for a "real" release.
How to install
The program is a command line utility that you can just copy anywhere on your harddrive. It requires the .NET Framework 2.0 to run.
You plug it into your editor by defining it as an external tool. How to do this depends on your editor. Below, I have described how to do this for EditPlus and TextPad.
How to use
In your text editor, you define a wiki link as follows: [[My document]]. Essentially, the link is the name of another text file enclosed by double square brackets. Now, when you "follow this link" (i.e. put your cursor on it and call the PlainTextWiki tool), your editor should open the document "My document.txt". (Note that the extension is always .txt and is not included in the link.)
Command line options
The PlainTextWiki tool should be called as follows:
plaintextwiki -f <filename> -L <line> -C <column> -e <editor-path> -p <editor-parameters>
Where:
<filename>: name of the file you're currently editing.
<line>, <column>: position in the file.
<editor-path>: path to your editor.
<editor-parameters>: command line paramaters for your editor to open a new file (in the same instance). The string "$f" in this path will be replaced by the filename to open (the file the wiki link points to).
As you can see, this imposes the following requirements on your editor (at least for this version):
Installation details
EditPlus
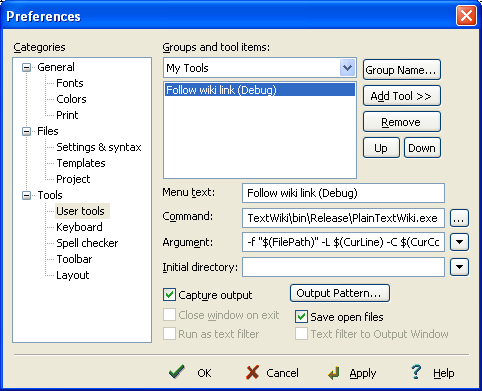
Open the menu Tools > Preferences and go to Tools > User Tools.
Define a new tool with the following options:
TextPad
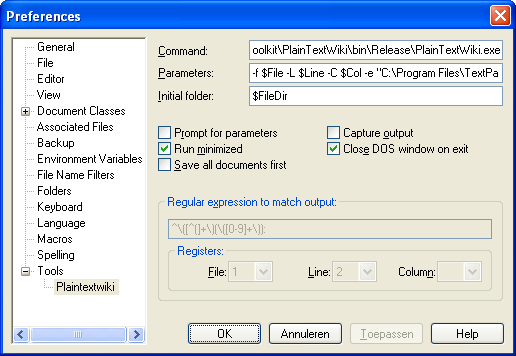
Open the menu Configure > Preferences and go to Tools.
Define a new tool with the following options:
Make sure you have the option "Allow multiple instances to run" turned OFF under Configure > Preferences > General, otherwise files will be opened in a new instance of TextPad.
Your Favorite Editor
If you've configured your editor for the PlainTextWiki Toolkit, please share with others by posting below!
Video demo
Here's a short video where you can see how to configure and use the PlainTextWiki Toolkit.
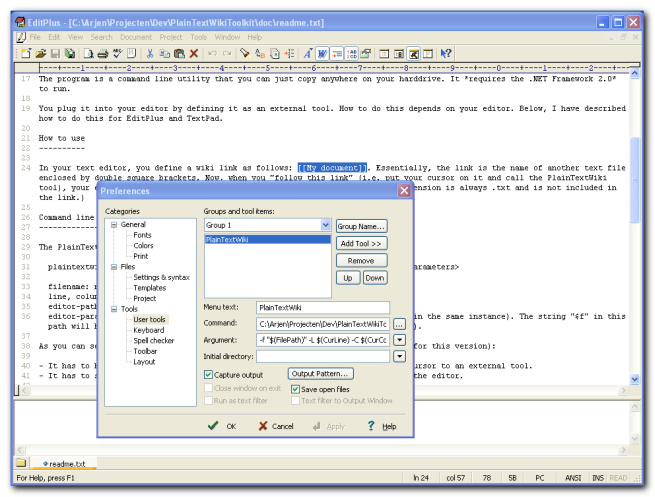
Some ideas for the future
Have fun and please let me know your comments and suggestions!
Download:
PlainTextWiki Toolkit 0.1 PREVIEW
Introduction
I was inspired for this program by the PlainTextWiki bundle by Matt Webb for the MacOS editor Textmate. I've never used it but liked the idea very much.
The idea of a PlainTextWiki is to bring (some) wiki functionality to your text editor. The most important function is that you can include wiki links in your text file. When you move your cursor to that link and press a keyboard shortcut, that link will be opened in your editor.
The PlainTextWiki bundle works only in TextMate. My intention with the PlainTextWiki Toolkit is to make a small program that gives you this function in any text editor that has decent support for external tools. (See what I mean by "decent" below!)
I've called this version a "preview version" because it has only basic functionality: it only allows you to "follow a wiki link" in a text file. In my opinion should have some more functions for a "real" release.
How to install
The program is a command line utility that you can just copy anywhere on your harddrive. It requires the .NET Framework 2.0 to run.
You plug it into your editor by defining it as an external tool. How to do this depends on your editor. Below, I have described how to do this for EditPlus and TextPad.
How to use
In your text editor, you define a wiki link as follows: [[My document]]. Essentially, the link is the name of another text file enclosed by double square brackets. Now, when you "follow this link" (i.e. put your cursor on it and call the PlainTextWiki tool), your editor should open the document "My document.txt". (Note that the extension is always .txt and is not included in the link.)
Command line options
The PlainTextWiki tool should be called as follows:
plaintextwiki -f <filename> -L <line> -C <column> -e <editor-path> -p <editor-parameters>
Where:
<filename>: name of the file you're currently editing.
<line>, <column>: position in the file.
<editor-path>: path to your editor.
<editor-parameters>: command line paramaters for your editor to open a new file (in the same instance). The string "$f" in this path will be replaced by the filename to open (the file the wiki link points to).
As you can see, this imposes the following requirements on your editor (at least for this version):
- It has to be able to pass the filename and the current line and column of the cursor to an external tool.
- It has to support opening a file from the command line in the same instance of the editor.
Installation details
EditPlus
Open the menu Tools > Preferences and go to Tools > User Tools.
Define a new tool with the following options:
- Command: path to plaintextwiki.exe
- Argument: -f "$(FilePath)" -L $(CurLine) -C $(CurCol) -e "C:\Program Files\EditPlus 3\editplus.exe" -p "-e $f" (Adjust path to editor as needed.)
- Check the following options: Capture output, save open files.
TextPad
Open the menu Configure > Preferences and go to Tools.
Define a new tool with the following options:
- Command: path to plaintextwiki.exe
- Parameters: -f $File -L $Line -C $Col -e "C:\Program Files\TextPad 5\TextPad.exe" -p "$f" (Adjust path to editor as needed.)
- Check the following options: Run minimized, Close DOS window on exit.
Make sure you have the option "Allow multiple instances to run" turned OFF under Configure > Preferences > General, otherwise files will be opened in a new instance of TextPad.
Your Favorite Editor
If you've configured your editor for the PlainTextWiki Toolkit, please share with others by posting below!
Video demo
Here's a short video where you can see how to configure and use the PlainTextWiki Toolkit.
Some ideas for the future
- Add more features. :-) E.g. wiki search.
- Rewrite in e.g. Ruby so the program will be platform independent.
Have fun and please let me know your comments and suggestions!
Download: