Screenshot Captor has perhaps the most powerful Scrolling-window-capture ability of any tool, but properly capturing the contents of a scrolling window is not always trivial and it may take some experimentation on your part to get a perfect result.
You can watch some video screencasts demonstrating how to perform Scrolling Window captures here:
Most of the time people use scrolling window contents capture to grab a web page which is too big to render in a window.
In this case, you might also consider using a dedicated browser plugin for this task made by other companies. Such plugins may be found for Internet Explorer, FireFox, Chrome, etc. While they are only useful within that specific browser, they have access to web page size information that makes it easier for them to capture a large web page more easily.
To capture a scrolling window, first Select the Windows Object capture mode:
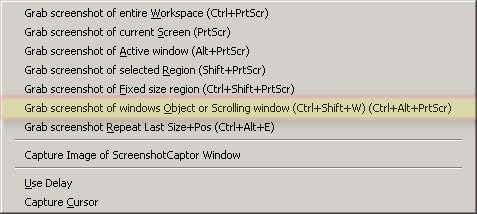
You should then see the Red Box Capture outline appear on the screen, and follow your cursor around as you hover over windows.
Move to the background of the window you wish to capture:
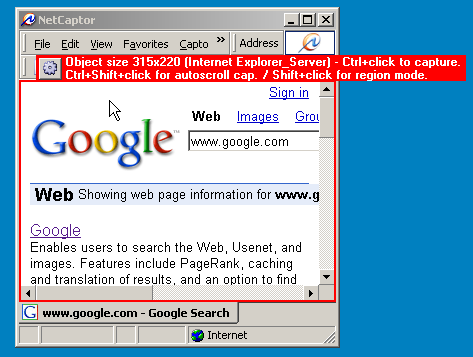
IMPORTANT:
If you are trying to capture a web page, make sure that before you engage a capture, click your mouse somewhere on the background of the page - and not in an input field. This is very important because for some scrolling window captures the program needs to send key presses to scroll the window, and if an input field is the focus of the web page the page won't be scrolled.
To being the scrolling capture, hold the Ctrl+Shift Key while clicking the mouse, or hold the shift key and press the Right Ctrl Key. Sometimes pressing the mouse can mess up the program so the Right Ctrl Key alternative can come in handy.
Screenshot Captor will now present you with a dialog offering you some choices, one of these is to perform a Scrollign Window Capture.
If you choose to perform a Scroling Window Capture, you will be presented with some additional settings. When in doubt, follow the on screen guide to have Screenshot Captor guess the best settings.
At this point Screenshot Captor will begin automatically scrolling and capturing multiple views. You can hit the Escape key to cancel at any time.
After the program has captured many images, it's time to stitch them together.
Again, follow the onscreen steps to let Screenshot Captor try to guess where the images overlap and stitch together.
After checking the results visually, make any tweaks and adjustments and click Save.